I have used PicMonkey to make online Scrapbook pages for a while now. I haven't really given you a tutorial though on how to use the pages for yourself so I thought I should do that now. Please note; these pages will work for an online Scrapbook but because of the size of each page you can't print it. You can re-size them before you add your photos if you want to print them. If anyone knows of a way to print out full size pages please share with me!
*Please note: This was made using the free features, no need to upgrade. You use these pages just like you would a photo; saving them, attaching them, Facebooking them just like a photo. Of course, you will want to put your photos on them and some text too. I put together a simple page to use for this tutorial.
Start by right clicking on the scrapbook pages you want to use along with the Snowed In Color Palette and saving them to your computer as an image (save image as...). Go to PicMonkey and choose 'Edit a Photo'. Choose a saved scrapbook page for your base sheet.
If you want to print it from your computer later, then resize it first. Change the size to 607 x 758 for an 8 x 10 when printed. Apply.
Or you can crop it to 8 x 10 though you will lose some design. Now choose 'overlays-your own' and upload the Snowed In Color Palette. This will be your color palette for your page. You won't keep it on your page, it is just for referral while choosing our design colors.
Now choose 'overlays-geometric' and click the rectangle. Size it by left clicking and holding onto the outer edge and pulling it. Just guess what size you want, you will be able to move or change the size later if you want.
Decide the color you want it to be and click on the color bar anywhere then on the right vertical bar. Your cursor becomes a dropper. Take it to the color palette and choose your color; the rectangle becomes the color you clicked on.
Now right click on the rectangle and choose 'Duplicate overlay' and click for the amount of photos you want. (I chose to have 3) Re-size and position them.
Now choose 'overlays-your own' and upload your photos and position them.
Choose the 'overlay-your own' to upload other scrapbook pages and combine them for your own designs.
I rarely use the 'merge' option - I just save as it is to my computer then I can make changes if I want while it is still on PicMonkey. If I merge it then you can't make any changes.
I have other post about using PicMonkey; here is a tutorial how to make your own scrapbook pages.
If you are reading this post anywhere else but at Family Home and Life then it was used without permission! Please report it! Copyright © Family Home and Life 2010-2013 All Rights Reserved





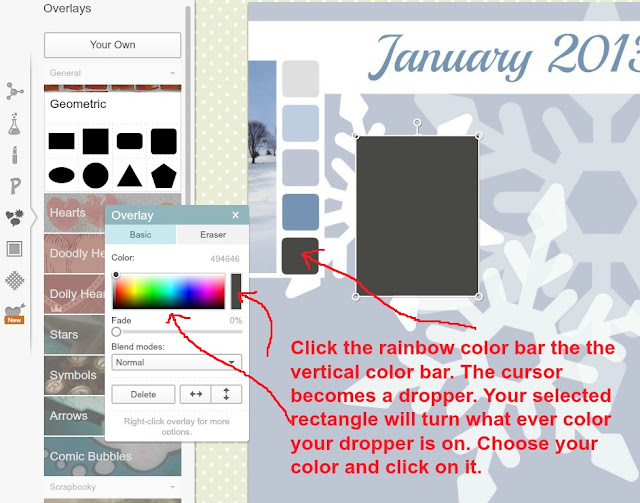




The girls look like they are having a blast -- nothing better than fun with cousins! Great tutorial, thanks for sharing!
ReplyDeleteOoooh - I'm pinning this. I mostly use iPiccy.com - another great resource - but I also use PicMonkey and I'm always looking for tips for both. Thank you! :)
ReplyDeleteThis is great. Will pin, too. A cool way to do something other than just collages with photos. Thank you! And thanks for sharing in the GRAND Social. ♥
ReplyDeleteOh Connie, this is an answer to prayer. REALLY! I know I need to learn how to use Picmonkey for my blog but have been a little intimidated on how to start. I am setting this post to OPEN ON MY DESKTOP so I don't lose track of it. This week I'm hosting a bridal shower in my house...no time to learn software. Next week? Picmonkey!
ReplyDeleteThanks....Sinea from Ducks 'n a Row
PicMonkey is a lot of fun, you will love it :)
DeleteI love PicMonkey, but I've never thought of using it for scrapbook page. Great idea! Thanks for the tutorial.
ReplyDeleteI am brand new to PicMonkey, so I needed this! Very cute pictures. I really enjoy your posts, and I would love it if you could share this at my link party tomorrow. Hope you can make it!
ReplyDelete-Angie
www.easylivingmom.com
Thanks and I will be there; thanks for the invite.
DeleteI have been using Picmonkey for three months now and never thought to use the tools this way. Thank you for the tutorial I am convinced that I need to upgrade to a full subscription (it was so nice when it was all free). Stopping by from the Share your Resources and Solutions Link Up.
ReplyDeleteFantastic, I need to upgrade pic monkey. They look awesome.
ReplyDeleteI love this! I used the Creative Memories software to digitally scrapbook my 2nd son's First Communion book. I never thought of trying PicMonkey.
ReplyDeleteI wasn't sure what you meant by full size for printing. Costco and Persnickety Prints will both print 12 x 12 pages. I used Persnickety for the First Communion book and loved the results.
Thanks for linking up at Fabulously Frugal Thursday!
Who knew you could do that with Picmonkey? Thanks for sharing with SYC. Love the little girls!
ReplyDeletehugs,
Jann
What a fun, budget friendly way to do digital scrapbooking.. Stopping by from freedom Fridays
ReplyDeleteFun times!!
ReplyDeleteGreat tutorial, thanks for sharing.
ReplyDeleteThanks for sharing your favorite post at Raising Imperfection! We feature our favorites on Friday, make sure to come back and check.
Leslie
www.violetimperfection.com
This is such a wonderful tutorial.. I have never tried PicMonkey but it sure looks fun!
ReplyDeleteThanks so much for sharing with the Pink Hippo party~
xoxo
Amie @ Pinkapotamus
Thanks for the tutorial and for linking up at A Humble Creation! I use Picmonkey often, but haven't tried it for scrapbooking yet. Great idea!
ReplyDeleteGreat idea for digital scrapbooking! Just this weekend I was using picmonkey to make posters for a fundraiser I'm holding! I'm so glad it exists - when picnic went away I just about cried!
ReplyDeleteLove how you make these all so cute! Thanks for linking at Show Me Your Plaid Monday's!
ReplyDeleteThis is such a brilliant idea!! Thanks for linking up at Romance on a dime!!
ReplyDeleteThanks for sharing!
ReplyDeleteI love this idea, Connie! I love picmonkey but have never thought to use it for this! Thank you for sharing at last week's week's All My Bloggy Friends :)
ReplyDeleteOh, great tutorial I have never thought of using PicMonkey for that! I'll have to give it a try! Thanks for sharing how & linking up @ DearCreatives.com Theresa
ReplyDeleteThanks so much for sharing this creative tutorial at Simple & Sweet Fridays. Have a wonderful weekend!
ReplyDeleteJody
What a great idea! I love the idea of using PicMonkey for scrapbook pages. Brillant!! Thank you so much for sharing at A Bouquet of Talent! So thrilled to have you share with us. Have a wonderful weekend. :)
ReplyDeleteKathy
Thank you for submitting yet another fun project to the Crafty Showcase! What a great tutorial xoxo susie @bowdabra
ReplyDeletePs- here is the newest linky! We have a new Button! http://bowdabrablog.com/2013/02/16/crafty-showcase-link-up-anything-fun-in-the-craft-project-linky/
I use picmonkey ALL the time for scrapbooking, youth ministry and Project Life. Are the dimensions of 607x758 for a 12x12 page?
ReplyDelete